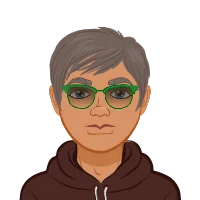- Building Multiple Configurations of Parts
- Updating Models Automatically
- Loading the Latest Models
- Replacing Referenced Models
- Importing and Exporting Files
- Conclusion
When it comes to modern CAD design, flexibility and efficiency are paramount. Whether you’re designing intricate assemblies or simple parts, the ability to create multiple configurations, update models automatically, and work seamlessly with others is crucial. SOLIDWORKS offers a robust set of tools that make these tasks easier, helping engineers and designers manage their projects more effectively.
The ability to handle complex assemblies assignments and adapt designs quickly is what sets SOLIDWORKS apart. Imagine working on a project where client requirements change frequently or where different variations of a part are needed. With SOLIDWORKS, you can swiftly build multiple configurations within a single part file, ensuring that all variations are accounted for without the need to create separate files. This not only saves time but also reduces the risk of errors, making it an invaluable tool for completing your SolidWorks assignments that demand precision and adaptability.
This blog will dive deep into key SOLIDWORKS features such as building multiple configurations of parts, updating models automatically, loading the latest models, replacing referenced models, and importing/exporting files. Each of these features plays a significant role in optimizing your design workflow, ensuring that you can meet the demands of complex engineering tasks with ease.

Building Multiple Configurations of Parts
In product design, it’s common to create variations of the same part to accommodate different requirements or customer preferences. SOLIDWORKS makes this process efficient by allowing you to manage multiple configurations within a single part file. This not only saves time but also ensures consistency across your designs.
1. Understanding Design Tables: Design tables are central to creating and managing multiple configurations in SOLIDWORKS. A design table is essentially an Excel spreadsheet embedded within the part file, where each row represents a different configuration. The columns in the table correspond to specific parameters, such as dimensions and feature states.
For instance, if you’re designing a faucet handle, you might have configurations for standard_handle, wide_handle, and tall_handle. Each of these configurations can have different dimensions and feature states, allowing you to create multiple variations of the handle without needing separate part files.
2. Creating a Design Table: To create a design table, follow these steps:
- Open Your Part File: Start with the part you want to create configurations for.
- Insert Design Table: Go to Insert > Tables > Design Table. SOLIDWORKS will prompt you to select parameters to include in the table.
- Define Parameters: Choose the dimensions and features you want to control through the design table. This could include length, width, height, or the suppression state of a fillet.
- Populate the Table: Enter values for each configuration in the table. For example, you might specify a length of 100mm for the standard_handle and 150mm for the wide_handle.
3. Naming and Managing Configurations: Naming configurations clearly is critical, especially in complex parts with many variations. Descriptive names like standard_handle, wide_handle, and tall_handle help reduce confusion and make it easier for others to understand your design intent.
Additionally, you can control feature states (such as fillet suppression) in the design table. For instance, you might suppress a fillet for one configuration but include it in another, allowing you to create distinct variations of the part.
4. Benefits of Multiple Configurations: Using design tables and configurations streamlines your workflow by reducing the need for multiple part files. It also ensures consistency across different variations of a part, which is particularly useful when creating assemblies that include these parts. This method saves time, minimizes errors, and enhances collaboration by making it easier for team members to understand and modify designs.
Updating Models Automatically
One of the most powerful features of SOLIDWORKS is its ability to automatically update related documents when a model is modified. This functionality ensures that your assemblies, drawings, and other associated files remain consistent with the latest changes, reducing the risk of errors and rework.
1. How Automatic Updates Work: In SOLIDWORKS, any change made to a model’s dimensions or features is automatically reflected in all related documents. For example, if you modify the length of a part used in an assembly, the assembly and any associated drawing sheets will update to reflect this change.
Consider a scenario where you’ve designed a faucet with a length of 100mm for a vanity countertop. Later, you realize that the faucet needs to be longer to accommodate a utility sink. By simply changing the length dimension in the part file, SOLIDWORKS will automatically update the associated assembly and drawing, ensuring that all documents are in sync.
2. Benefits of Automatic Updates: The ability to update models automatically provides several key advantages:
- Consistency: Ensures that all related documents are consistent with the latest design changes.
- Efficiency: Reduces the time spent manually updating assemblies and drawings, allowing you to focus on more critical tasks.
- Error Reduction: Minimizes the risk of errors caused by outdated or inconsistent documents.
3. Implementing Automatic Updates: To take full advantage of automatic updates in SOLIDWORKS:
- Modify the Model: Simply change the dimensions or features in your part file as needed.
- Review Associated Documents: Check the associated assembly and drawing files to ensure that the updates have been applied correctly. SOLIDWORKS typically handles this process seamlessly, but it’s always a good practice to double-check your work.
4. Use Cases: Automatic updates are particularly useful in scenarios where designs evolve frequently or where different team members are responsible for different parts of a project. For example, if one team member modifies a part, others working on the assembly or drawings can rest assured that their documents will update automatically.
Loading the Latest Models
In a collaborative environment, it’s common for multiple designers and engineers to work on the same assembly. Keeping track of the latest changes and ensuring that everyone is working with the most up-to-date models is crucial. SOLIDWORKS provides tools to reload the latest models, making it easier to stay synchronized with your team.
1. The Importance of Loading the Latest Models: When working on a large assembly, it’s possible that different team members may be working on different components simultaneously. If someone updates a component, you need to ensure that your assembly reflects these changes. This is where the reload feature in SOLIDWORKS comes in handy.
2. eloading Components: To reload the latest version of a component in your assembly:
- Go to the Assembly: Open the assembly file where the component is used.
- Reload Component: Right-click on the component in the feature tree and select Reload. This will update the component to the latest version.
- Check for Updates: Review the assembly to ensure that the changes have been applied correctly.
Reloading components is a simple yet powerful way to ensure that your assembly is always up-to-date, reducing the risk of working with outdated parts.
3. Collaborative Workflow: This feature is particularly valuable in collaborative workflows where different team members may update components independently. By reloading components, you can quickly integrate these changes into your assembly without needing to restart your work.
4. Avoiding Common Pitfalls: While reloading components is straightforward, it’s essential to ensure that any dependencies or mates are preserved after the update. Always review your assembly after reloading components to check for any issues.
Replacing Referenced Models
As designs evolve, it’s often necessary to replace existing components with new ones. SOLIDWORKS makes this process efficient by allowing you to replace referenced models without manually deleting and replacing each instance. This feature is particularly useful when updating designs to incorporate improved or cost-effective components.
1. The Need for Replacing Models: Consider a scenario where your team has developed a new, more cost-effective faucet handle. You want to replace the old handle in your assembly with the new one. Instead of manually deleting and replacing each instance of the handle, SOLIDWORKS allows you to globally replace the component while preserving existing mates.
2. Steps to Replace a Referenced Model:
- Select the Component: Open the assembly and select the component you want to replace.
- Replace with New Model: Right-click on the component and select Replace Components. Choose the new component from the file explorer.
- Preserve Mates: SOLIDWORKS will attempt to preserve any mates associated with the original component. To ensure this process goes smoothly, you can rename the edges and faces of the new part to match those of the original.
3. Benefits of Replacing Models:
- Efficiency: Saves time by allowing you to replace components globally without needing to update each instance manually.
- Consistency: Ensures that your assembly remains consistent after the replacement.
- Flexibility: Allows you to update designs easily as new components are developed or as design requirements change.
4. Practical Applications: Replacing referenced models is particularly useful in scenarios where designs are frequently updated or where cost-saving initiatives drive the adoption of new components. For example, if a new material or manufacturing process results in a more affordable component, you can quickly update your assembly to reflect this change.
Importing and Exporting Files
In today’s globalized world, collaboration often extends beyond the walls of your organization. Working with vendors, partners, or customers who use different CAD systems is common, making the ability to import and export files in various formats a critical capability in SOLIDWORKS.
1. The Role of Importing and Exporting: Importing and exporting files allows you to share your designs with others, regardless of the CAD system they use. This capability is essential for ensuring that your designs can be easily integrated into broader workflows, whether for manufacturing, analysis, or review.
2. Importing Files: To import a file into SOLIDWORKS:
- Choose File Format: Go to File > Open, and select the file you want to import. SOLIDWORKS supports a wide range of file formats, including STEP, IGES, and Parasolid.
- Check Geometry: After importing, review the geometry for any issues, such as gaps or overlaps, that might need to be addressed.
Importing files allows you to bring in components from other CAD systems, which can then be modified, analyzed, or integrated into your assemblies.
3. Exporting Files: To export a file from SOLIDWORKS:
- Choose Export Format: Go to File > Save As and select the desired file format from the dropdown menu. Common export formats include STEP, IGES, and STL.
- Adjust Export Settings: Depending on the format, you may need to adjust the export settings to ensure compatibility with the target system.
Exporting files allows you to share your designs with vendors or partners who may use different CAD systems. This capability ensures that your designs can be easily integrated into their workflows, whether for manufacturing, analysis, or review.
4. Collaboration and Global Workflows: The ability to import and export files seamlessly is essential for collaboration in today’s globalized design environment. Whether you’re working with international vendors or partnering with another company on a joint project, SOLIDWORKS’ import/export capabilities ensure that your designs can be shared and utilized across different platforms.
Conclusion
Mastering these essential SOLIDWORKS features—building multiple configurations, updating models automatically, loading the latest models, replacing referenced models, and importing/exporting files—enables you to streamline your design workflow, enhance collaboration, and ensure consistency across your projects. By leveraging these tools, you can tackle even the most complex design challenges with confidence, knowing that your work is efficient, accurate, and ready for whatever comes next.
In today’s fast-paced engineering environment, the ability to adapt and manage change is more important than ever. SOLIDWORKS provides the tools you need to stay ahead, making it easier than ever to bring your ideas to life, collaborate with others, and deliver high-quality designs that meet the demands of modern engineering.
By implementing these practices in your workflow, you’ll not only improve your efficiency but also ensure that your designs are optimized for success, no matter the complexity of the task at hand.