- The Power of Shortcuts
- Sketching Shortcuts:
- View Shortcuts:
- Assembly Shortcuts:
- Editing Shortcuts:
- Time-Saving Techniques
- Utilize Design Libraries: Instant Access to Pre-Built Components
- Smart Dimensioning: Intelligent Dimension Suggestions
- Design Tables and Configurations: Mastering Variations with Ease
- Feature Mirroring: Symmetry Made Effortless
- Keyboard Customization: Tailoring Shortcuts to Your Workflow
- Use the Hole Wizard: Holes in a Snap
- Assembly Mates: Swift Component Relationships
- Copy and Paste with Mates: Duplicating Components Seamlessly
- Advanced Techniques for Ultimate Efficiency in SolidWorks
- Macro Recording: Automating Repetitive and Complex Tasks
- Keyboard Shortcuts for Macros: Streamlining Complex Actions
- Configurations with Design Tables: Mastering Parametric Modeling
- Utilize 3D Sketching: Tackling Complex Geometric Relationships
- Keyboard Shortcuts Customization with Macros: A Fusion of Speed and Complexity
- Conclusion
The Power of Shortcuts
Shortcuts are like secret passages that lead you to your destination much faster. They are key combinations or sequences that perform specific actions within the software. Learning and using shortcuts can drastically reduce the time it takes to complete tasks, as they eliminate the need to navigate through various menus and options. Here are some essential SolidWorks shortcuts to incorporate into your workflow:
Sketching Shortcuts:
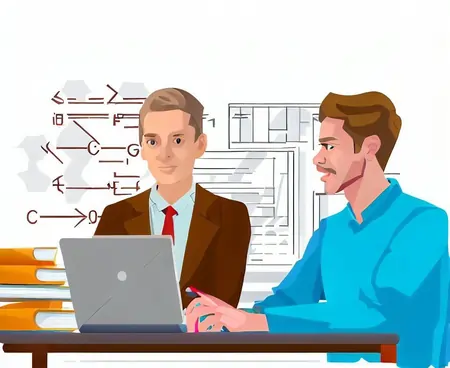
- S: Activates the Sketch tool, saving you a trip to the toolbar.
- L: Activates the Line tool for quick sketching.
- C: Activates the Circle tool for rapid circle creation.
- R: Activates the Rectangle tool for efficient rectangle drawing.
View Shortcuts:
- Ctrl + 1, Ctrl + 2, Ctrl + 3: Switch between standard views (front, top, right) instantly.
- Ctrl + B: Activates the Zoom to Fit tool, ensuring your model fits perfectly in the workspace.
- Ctrl + (+ or -)`: Zoom in or out smoothly without using the zoom tool.
Assembly Shortcuts:
- Tab: Toggle between components in an assembly, making selection and manipulation quicker.
- Ctrl + (arrow keys): Move components in an assembly by a predefined increment.
Editing Shortcuts:
- Ctrl + Z, Ctrl + Y: Undo and redo actions without hunting for buttons.
- Ctrl + S: Instantly save your progress to avoid losing any work.
Time-Saving Techniques
Efficiency in design and engineering is not just about shortcuts; it's also about employing techniques that streamline your entire workflow. SolidWorks, a powerful CAD software, offers a variety of time-saving techniques that can drastically reduce the time it takes to create complex models. These techniques range from leveraging design libraries to utilizing advanced assembly features. Let's dive deeper into each of these time-saving techniques:
Utilize Design Libraries: Instant Access to Pre-Built Components
SolidWorks provides a treasure trove of design libraries, containing pre-built components and materials. These libraries are a goldmine for standard parts like bolts, nuts, fasteners, and more. Instead of designing these components from scratch, you can drag and drop them from the library directly into your model. This not only saves valuable time but also ensures accuracy and consistency in your designs. Additionally, you can create your own custom library for frequently used parts, further enhancing your productivity.
Smart Dimensioning: Intelligent Dimension Suggestions
When adding dimensions to sketches, the Smart Dimension tool (D) is your secret weapon. This tool automatically detects and suggests the most logical dimensions based on your sketch geometry. Gone are the days of manual measurement calculations and input. With Smart Dimensioning, you can simply select the entities you want to dimension, and SolidWorks will intelligently suggest appropriate dimensions. This technique ensures precision while significantly speeding up the dimensioning process.
Design Tables and Configurations: Mastering Variations with Ease
For parts that come in various sizes, materials, or configurations, design tables and configurations are a game-changer. Instead of creating separate models for each variation, you can create one master model with parameters that change based on the configuration. Design tables enable you to manage and control these variations efficiently. By simply switching between configurations, you can instantly create multiple versions of a part, saving you from designing each variation from scratch.
Feature Mirroring: Symmetry Made Effortless
Creating symmetrical features manually can be time-consuming and prone to errors. SolidWorks' Mirror feature comes to the rescue by allowing you to replicate features across an axis with just a few clicks. Whether you're designing complex parts or assemblies, this technique ensures that identical features are mirrored accurately, saving you from redundant design work and maintaining consistency throughout your models.
Keyboard Customization: Tailoring Shortcuts to Your Workflow
SolidWorks' keyboard customization feature gives you the power to map frequently used commands to easily accessible keys. By aligning shortcuts with your workflow preferences, you can significantly speed up your design process. This technique is particularly beneficial when using tools or commands that lack default shortcuts. Customizing shortcuts puts the most essential functions at your fingertips, eliminating the need to navigate through menus and ribbons.
Use the Hole Wizard: Holes in a Snap
When designing parts that require holes, such as brackets or plates, the Hole Wizard tool is your time-saving companion. This feature offers a wide range of hole types and sizes, catering to various design requirements. Moreover, you can create custom hole templates for specific needs. Instead of manually sketching and extruding holes, the Hole Wizard automates the process, saving you a substantial amount of time while ensuring accuracy in hole placement.
Assembly Mates: Swift Component Relationships
SolidWorks' assembly mates feature enables you to define relationships between components quickly and accurately. With the help of the SmartMates tool, potential mates are automatically detected and suggested, making the assembly process much more efficient. Whether you're aligning parts, defining motion, or ensuring clearance, assembly mates streamline the arrangement of components, ensuring precise relationships without the need for manual adjustments.
Copy and Paste with Mates: Duplicating Components Seamlessly
When you need to duplicate components within an assembly, the "Copy with Mates" feature is your ally. This advanced technique ensures that the relationships (mates) between duplicated components remain intact. This means you can efficiently create multiple instances of a part without the need to manually recreate mates. By retaining these relationships, you save time and maintain the assembly's integrity, even when creating complex configurations.
Advanced Techniques for Ultimate Efficiency in SolidWorks
As users become more proficient with SolidWorks, they often seek ways to further optimize their workflow and efficiency. This is where advanced techniques come into play, providing an avenue to achieve unparalleled productivity gains. While these techniques may require a deeper understanding of the software and a bit of practice, their potential benefits in terms of time savings and intricate modeling are substantial. Let's delve into each of these advanced techniques:
Macro Recording: Automating Repetitive and Complex Tasks
Macro recording is a game-changer for engineers and designers dealing with repetitive tasks or intricate processes. Essentially, a macro is a scripted sequence of actions that can be replayed whenever needed. SolidWorks provides the functionality to record these sequences, allowing you to automate tasks that would otherwise eat up precious time.
For instance, imagine a scenario where you frequently create a specific set of features or apply a particular set of modifications to your models. Instead of manually repeating these steps each time, you can record a macro that encapsulates the entire process. Then, with a single click, you can apply the entire sequence of actions to your current model. This feature not only accelerates your work but also reduces the risk of errors associated with repetitive tasks.
Keyboard Shortcuts for Macros: Streamlining Complex Actions
Taking the concept of macros a step further, SolidWorks enables you to assign keyboard shortcuts to specific macros. This is like having a supercharged shortcut that executes a series of intricate actions with just a single key press.
Imagine having a complex assembly of components that need precise alignment and multiple mate placements. By recording a macro that performs these tasks, and then assigning a keyboard shortcut to it, you can achieve in seconds what would otherwise take minutes or more. This approach not only accelerates your workflow but also enhances consistency, as the same sequence of actions is applied every time the macro is executed.
Configurations with Design Tables: Mastering Parametric Modeling
When dealing with parts that have varying dimensions, materials, or other parameters, configurations with design tables come to the rescue. This advanced technique enables you to create a single master model and define variations using a design table. Each row in the table represents a unique configuration with specific parameter values, allowing you to manage a range of part variations within a single file.
Consider a scenario where you design a product available in different sizes. Instead of creating separate files for each size, you can create a design table that lists the sizes and associated dimensions. The design table then generates different configurations based on the values in the table. This approach saves storage space, reduces clutter, and simplifies design changes across multiple variations.
Utilize 3D Sketching: Tackling Complex Geometric Relationships
While traditional 2D sketches are fundamental in SolidWorks, 3D sketching takes modeling to a new level of complexity and efficiency. This technique is particularly valuable when dealing with intricate geometric relationships in three dimensions.
Consider a scenario where you're designing a product that involves routing cables or pipes through complex paths. 3D sketching allows you to create paths in three dimensions, defining precise routes for these components. This technique enhances accuracy and reduces the need for extensive modifications, ultimately saving time and effort.
Keyboard Shortcuts Customization with Macros: A Fusion of Speed and Complexity
If you're seeking the pinnacle of efficiency, consider combining keyboard shortcuts customization with macros. This advanced approach brings together the power of quick actions and the complexity of automated sequences.
Imagine having a keyboard shortcut that triggers a macro capable of performing multiple complex tasks consecutively. For example, with a single keyboard shortcut, you could create a complex assembly, apply specific mates, generate configurations, and even run simulations. This fusion of techniques optimizes your workflow to an extraordinary degree, enabling you to tackle intricate projects with astonishing speed.
Conclusion
In the competitive landscape of design and engineering, efficiency is key. SolidWorks, a powerful CAD software, offers an array of shortcuts and techniques that can significantly enhance your productivity. From speeding up common tasks with keyboard shortcuts to employing advanced techniques like macros and 3D sketching, there's a wealth of options to explore. By integrating these time-saving approaches into your workflow, you'll not only boost your efficiency but also have more time to focus on what truly matters: designing innovative and remarkable products. So, dive into the world of SolidWorks shortcuts and techniques, and watch your productivity soar to new heights.
