- SolidWorks Sketching: The Foundation of 3D Modeling
- Sketch Relations: Making Geometry Work Together
- Adding Sketch Relations
- Automatic Relations
- Dimensioning: Adding Size and Precision
- Smart Dimension
- Horizontal and Vertical Dimensions
- Ordinate Dimensions
- Horizontal Ordinate Dimensions
- Vertical Ordinate Dimensions
- Align Ordinate Dimensions
- Fully Define Sketch
- Conclusion
SolidWorks is a powerful tool that plays a pivotal role in the world of engineering and design. Its extensive range of features and tools can be intimidating, especially for students who are just starting out. In this blog, we will delve into a crucial aspect of SolidWorks - sketching. Specifically, we will explore two fundamental concepts: Relations and Dimensioning. Understanding these topics is essential for creating accurate and efficient sketches. Whether you're a student striving to excel in your SolidWorks sketching assignments or a professional looking to improve your skills, this guide will help you master the art of sketching.
SolidWorks Sketching: The Foundation of 3D Modeling
Before we jump into the details of relations and dimensioning, let's take a moment to understand the significance of sketching in SolidWorks. A sketch is the foundation of any 3D model you create. It's the first step in the design process and serves as a two-dimensional representation of the object you intend to build in 3D. A well-constructed sketch can save you time, reduce errors, and ultimately lead to a more efficient design.
Sketch Relations: Making Geometry Work Together
Sketch relations in SolidWorks serve as the glue that holds the elements of your sketch together, ensuring that they maintain their intended positions and relationships. Without sketch relations, a sketch might appear disorganized and unpredictable, making it challenging to create accurate 3D models.
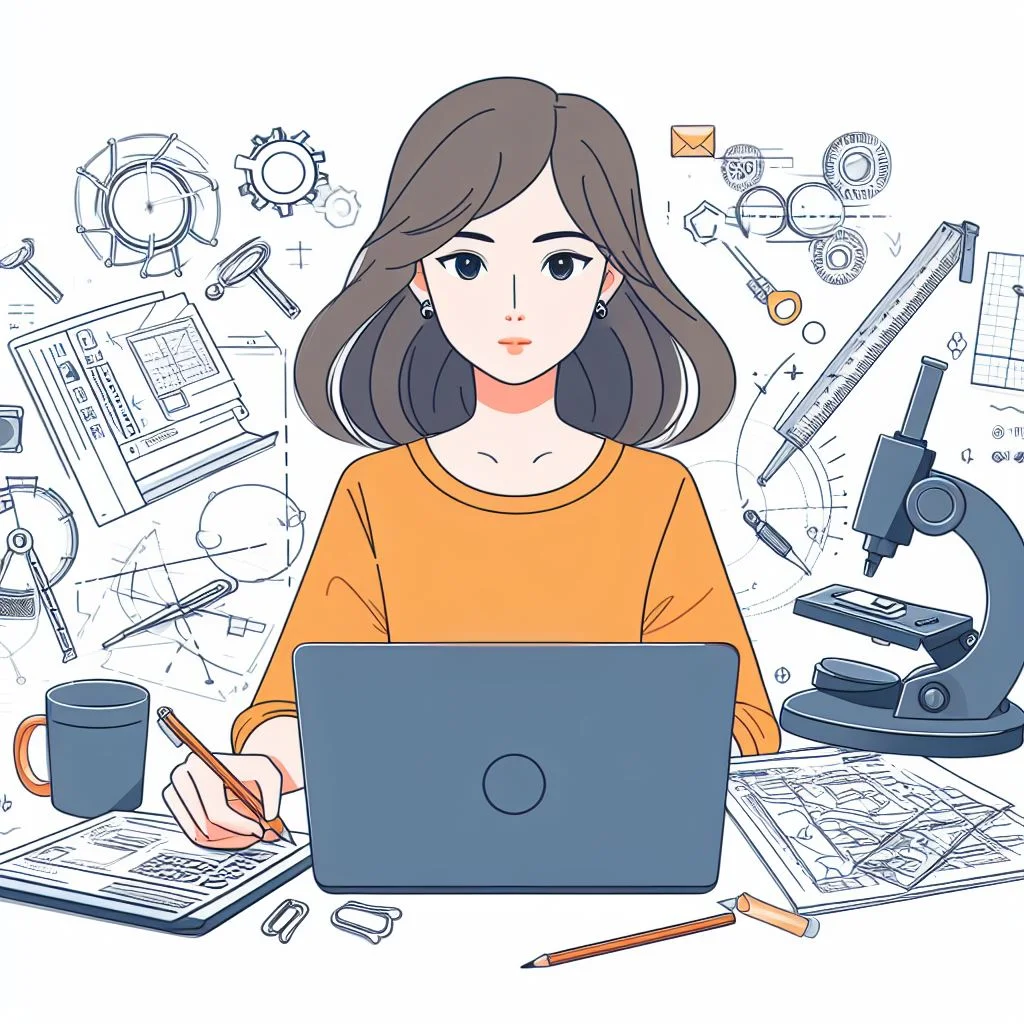
Adding Sketch Relations
One of the challenges in sketching is maintaining the intended geometry. SolidWorks offers a solution in the form of Sketch Relations. These are constraints applied to sketch entities to establish and maintain relationships between them. The relations ensure that your sketch behaves as intended. To add sketch relations:
- Select Entities: Start by selecting the entities you want to apply a relation to. You can do this by clicking and dragging your mouse to encompass the entities.
- Right-Click and Choose "Add Relation": Once the entities are selected, right-click and select "Add Relation" from the context menu.
- Choose the Desired Relation: A dialog box will open, displaying various available relations. Choose the one that suits your sketch requirements. For example, if you have two lines that should be perpendicular, select the "Perpendicular" relation.
- Define the Relation Parameters: Depending on the chosen relation, you might need to specify additional parameters. In our perpendicular lines example, you'd select the two lines and confirm the 90-degree angle.
- Click OK: After defining the parameters, click OK to apply the relation to your sketch.
Relations can be a game-changer in your SolidWorks assignments. They help maintain the integrity of your sketches by ensuring that entities stay connected as intended. Whether it's constraining angles, lengths, or other geometric properties, adding relations can save you from a lot of manual adjustments later.
Automatic Relations
In many cases, SolidWorks will automatically apply relations as you sketch. This automation can be quite helpful. For instance, if you draw a rectangle, SolidWorks will recognize the right angles between lines and apply perpendicular relations automatically. Automatic relations can make your sketching process smoother and more intuitive.
Dimensioning: Adding Size and Precision
Once you've established relations to maintain the geometric properties of your sketch, it's time to add dimensions to define the size and location of the sketch entities. SolidWorks provides various dimensioning tools to help you achieve this.
Smart Dimension
The Smart Dimension tool is your go-to for dimensioning in SolidWorks. It allows you to add dimensions such as lengths, angles, and radii to your sketch entities. Here's how to use it:
- Select Smart Dimension: Go to the "Features" tab and choose "Smart Dimension" from the Dimensions group.
- Select an Entity: Click on the sketch entity (e.g., a line or a circle) that you want to dimension.
- Define the Dimension Value: A dialog box will appear, allowing you to specify the dimension value. Enter the desired numerical value.
- Click OK: After entering the value, click OK to apply the dimension to your sketch.
The Smart Dimension tool is versatile and highly useful for adding numerical values to your sketch entities. This is particularly important in engineering and design, where precision is crucial.
Horizontal and Vertical Dimensions
Horizontal and vertical dimensions help define the position of sketch entities along the X and Y axes. These dimensions ensure that your sketch is correctly aligned and located within the workspace. To add horizontal and vertical dimensions:
- Select Horizontal or Vertical Dimension: Choose either the "Horizontal" or "Vertical" dimension tool from the Dimensions group.
- Select the Entities: Click on the entities you want to dimension. SolidWorks will automatically display the horizontal or vertical dimension based on the orientation of the selected entities.
- Define the Dimension Value: As with the Smart Dimension tool, enter the desired dimension value in the dialog box.
- Click OK: Confirm the dimension by clicking OK.
Horizontal and vertical dimensions are vital for maintaining alignment and ensuring that your sketch is correctly positioned.
Ordinate Dimensions
Ordinate dimensions are crucial when you need to reference sketch entities from a common base point or axis. They help maintain a precise relationship between sketch elements.
Horizontal Ordinate Dimensions
To add horizontal ordinate dimensions:
- Select Horizontal Ordinate Dimension: Choose "Horizontal Ordinate" from the Dimensions group.
- Select a Base Point: Click on the base point or axis from which you want to measure the distance.
- Select Entities: Click on the sketch entities you want to dimension from the base point.
- Define the Dimension Value: Enter the value in the dialog box, specifying the distance from the base point.
- Click OK: Confirm the dimension by clicking OK.
Horizontal ordinate dimensions allow you to reference distances from a common horizontal axis, ensuring accurate placement of sketch entities.
Vertical Ordinate Dimensions
Vertical ordinate dimensions work similarly but reference distances from a common vertical axis. To add vertical ordinate dimensions:
- Select Vertical Ordinate Dimension: Choose "Vertical Ordinate" from the Dimensions group.
- Select a Base Point: Click on the base point or axis you want to measure from.
- Select Entities: Click on the sketch entities to dimension from the base point.
- Define the Dimension Value: Enter the distance value in the dialog box.
- Click OK: Confirm the dimension by clicking OK.
Vertical ordinate dimensions are essential for maintaining precise relationships between sketch entities along a vertical axis.
Align Ordinate Dimensions
Align ordinate dimensions allow you to align sketch entities based on a common reference. This is particularly useful when you want to ensure that specific points or edges are aligned along a line.
To add align ordinate dimensions:
- Select Align Ordinate Dimension: Choose "Align Ordinate" from the Dimensions group.
- Select the Reference Entity: Click on the sketch entity that will serve as the reference for alignment.
- Select Entities to Align: Click on the sketch entities you want to align with the reference entity.
- Define the Dimension Value: Specify the dimension value to determine the alignment distance.
- Click OK: Confirm the dimension to apply alignment.
Align ordinate dimensions are valuable for creating sketches with aligned entities, promoting design consistency and accuracy.
Fully Define Sketch
To ensure your sketch is complete and fully defined, you need to add enough dimensions and relations. A fully defined sketch is one in which every entity's size and location is explicitly specified, leaving no degrees of freedom. A fully defined sketch is essential for creating reliable 3D models and avoiding errors.
Here are the steps to fully define a sketch:
- Add Dimensions: Start by adding dimensions to all relevant sketch entities using the Smart Dimension tool. Specify lengths, angles, and radii.
- Apply Relations: Use sketch relations to maintain geometric relationships between entities. For example, ensure lines are perpendicular or that points are aligned.
- Check Degrees of Freedom: SolidWorks will display the degrees of freedom of your sketch. The goal is to reduce these degrees of freedom to zero, indicating a fully defined sketch. You can check this at the bottom of the graphics area.
- Add Missing Dimensions or Relations: If your sketch still has degrees of freedom, identify and add the missing dimensions or relations until the sketch is fully defined.
A fully defined sketch ensures accuracy and predictability when you create 3D models based on the sketch. It's a critical concept to grasp for any SolidWorks user, especially students working on assignments.
Conclusion
Mastering sketching in SolidWorks is an essential skill for students and professionals alike. Relations and dimensioning are the building blocks of creating precise and reliable 3D models. The ability to add sketch relations, apply dimensions, and fully define sketches will significantly improve your SolidWorks assignments and design projects.
As you continue to work with SolidWorks, remember that practice is key to becoming proficient in sketching. The more you explore and apply relations and dimensions in your sketches, the more confident and skilled you will become. So, don't hesitate to experiment and tackle more complex assignments, as they will help you further hone your SolidWorks sketching abilities.
By understanding and applying the concepts discussed in this blog, you're well on your way to becoming a SolidWorks sketching expert. Whether you're creating intricate mechanical designs or architectural plans, SolidWorks provides the tools you need to turn your ideas into reality. So, go ahead and start sketching your way to success in the world of 3D modeling and design.
Remember, practice, patience, and persistence are your best allies in mastering SolidWorks sketching. Happy sketching!